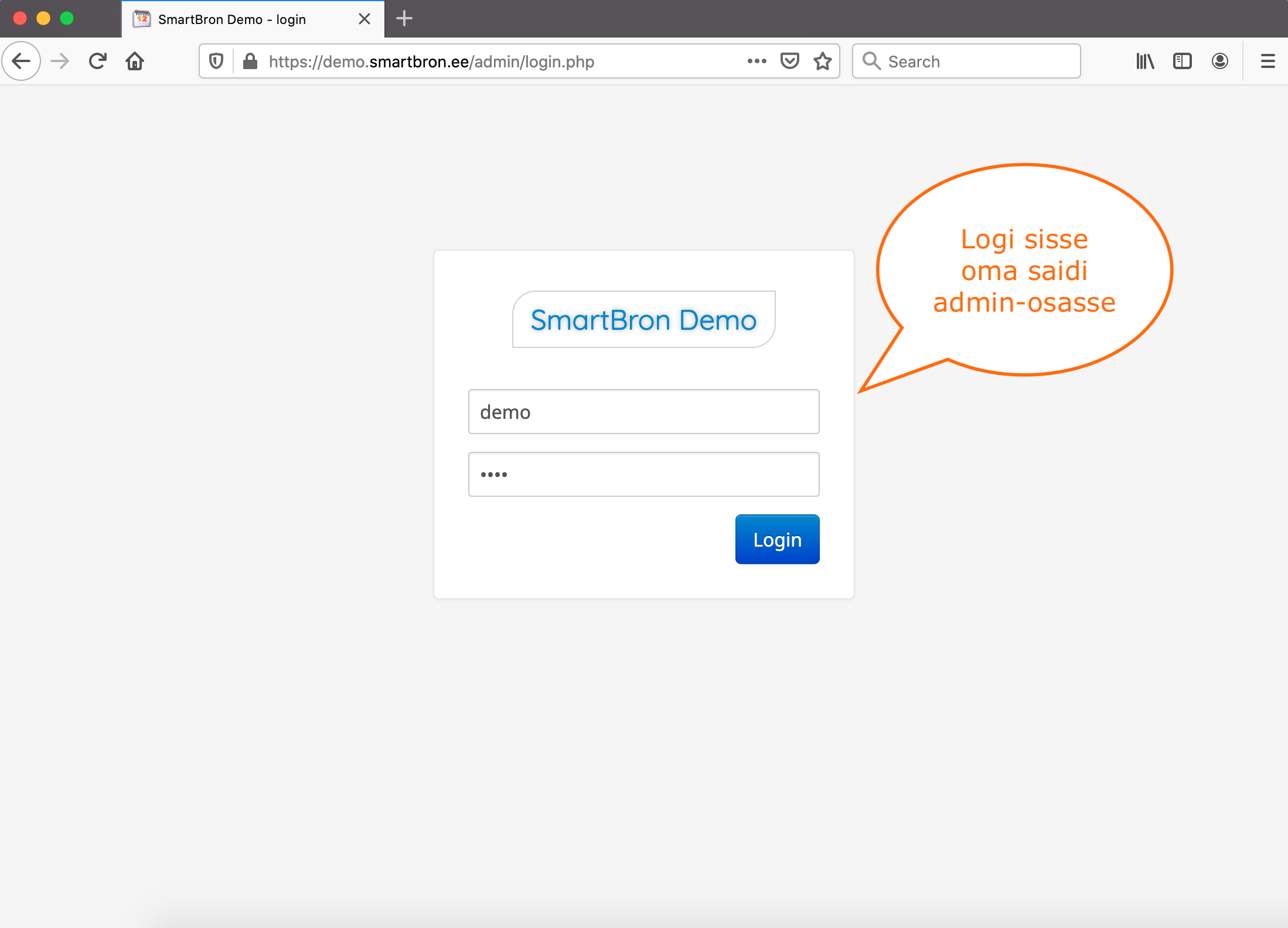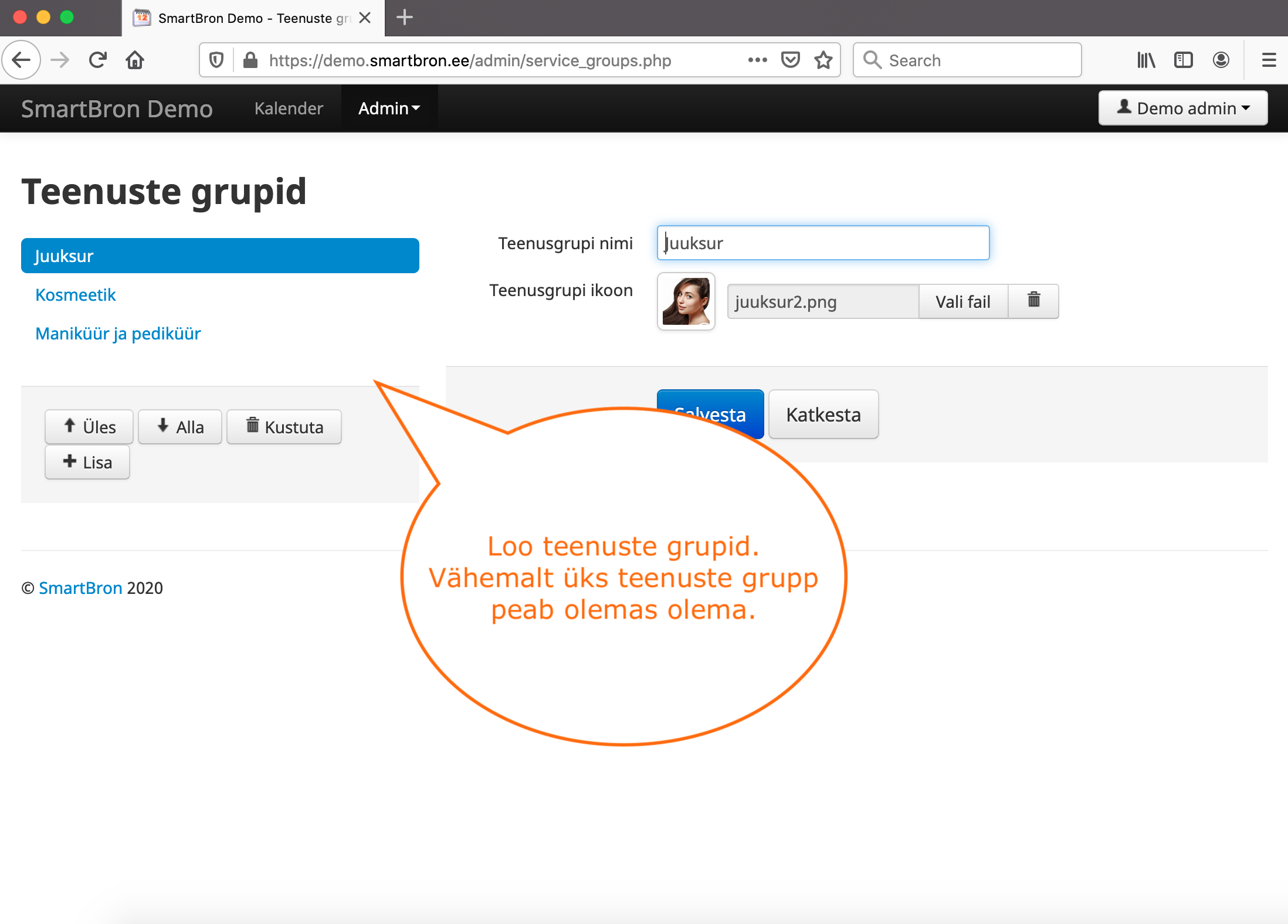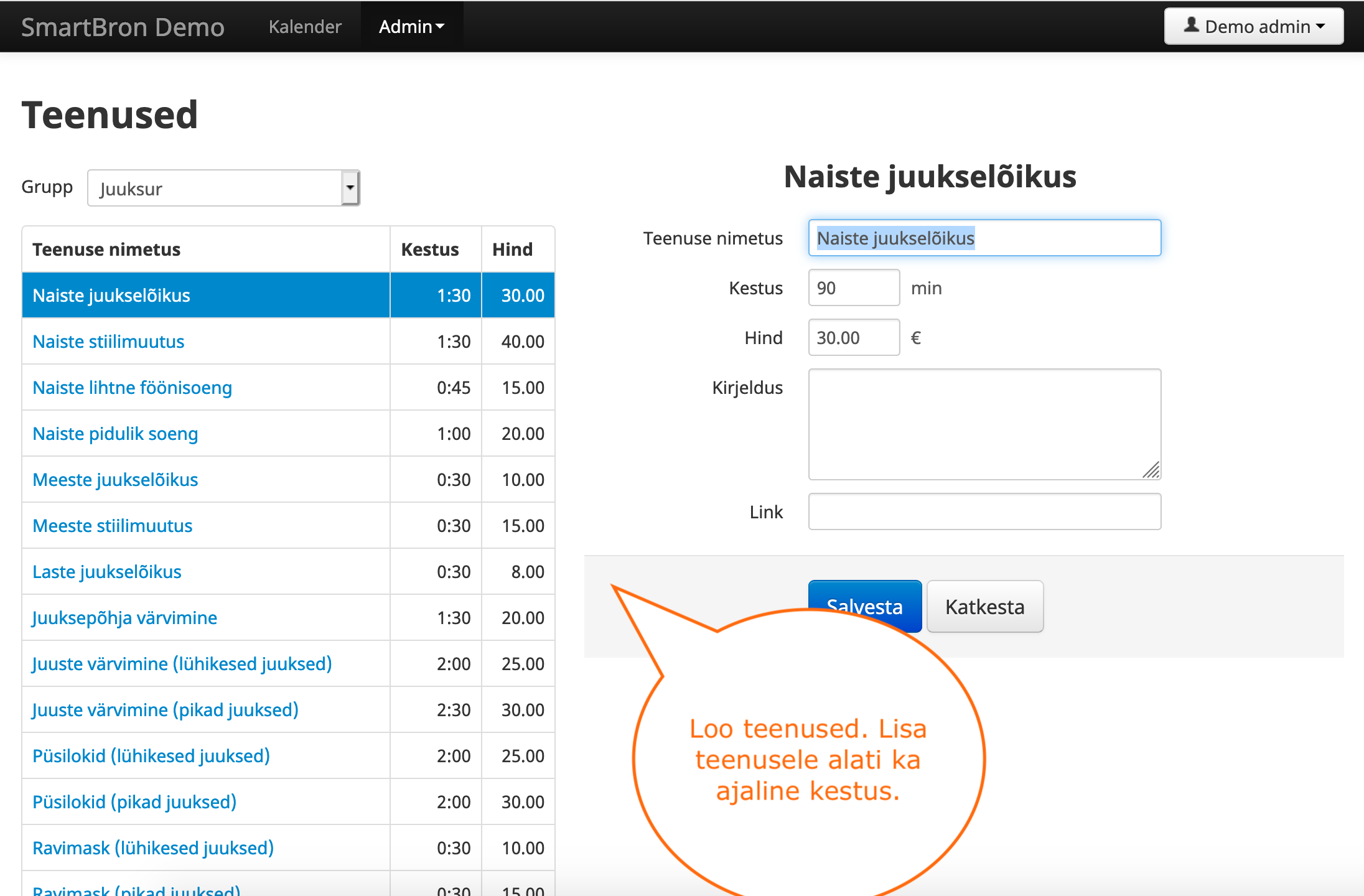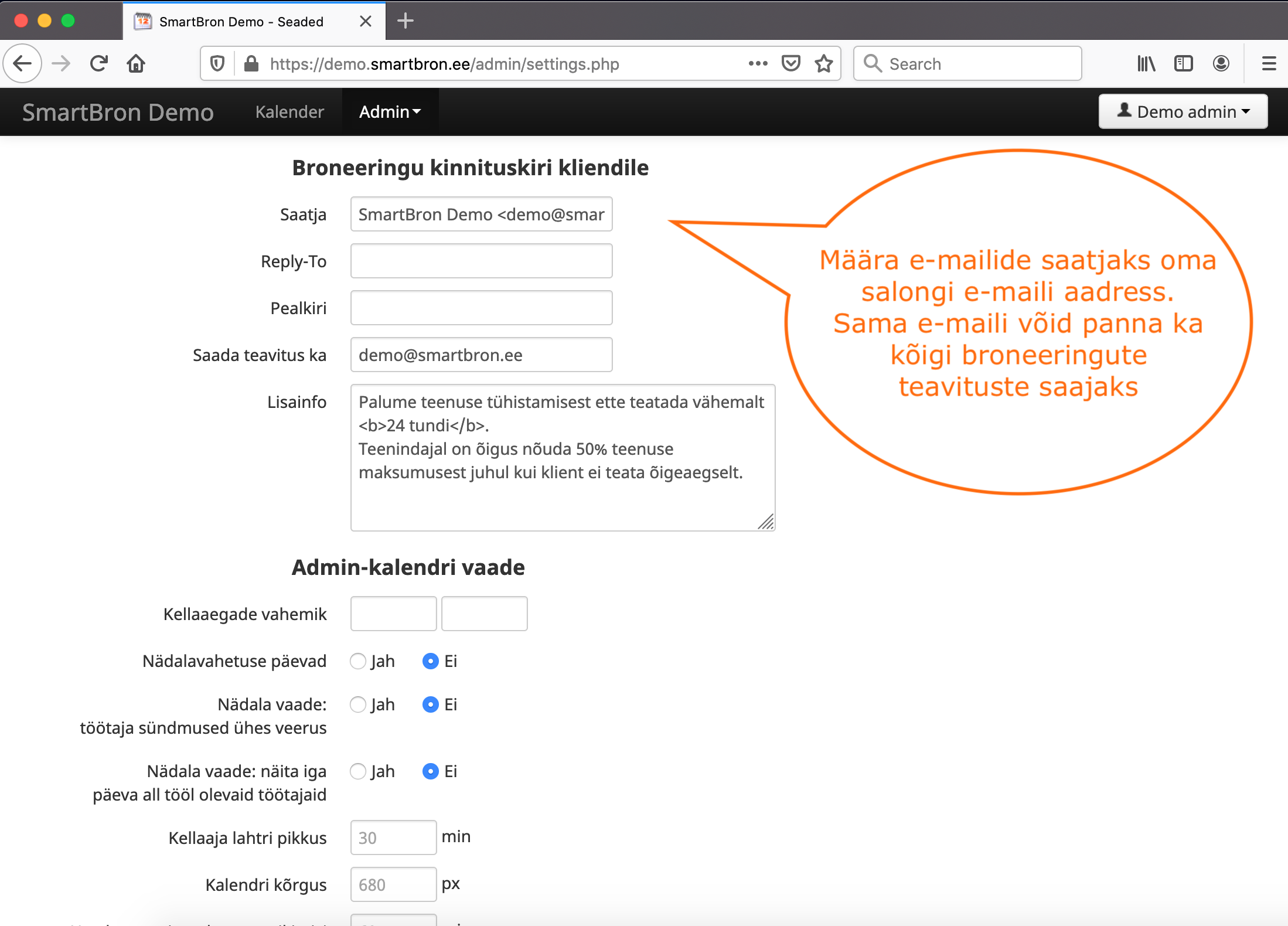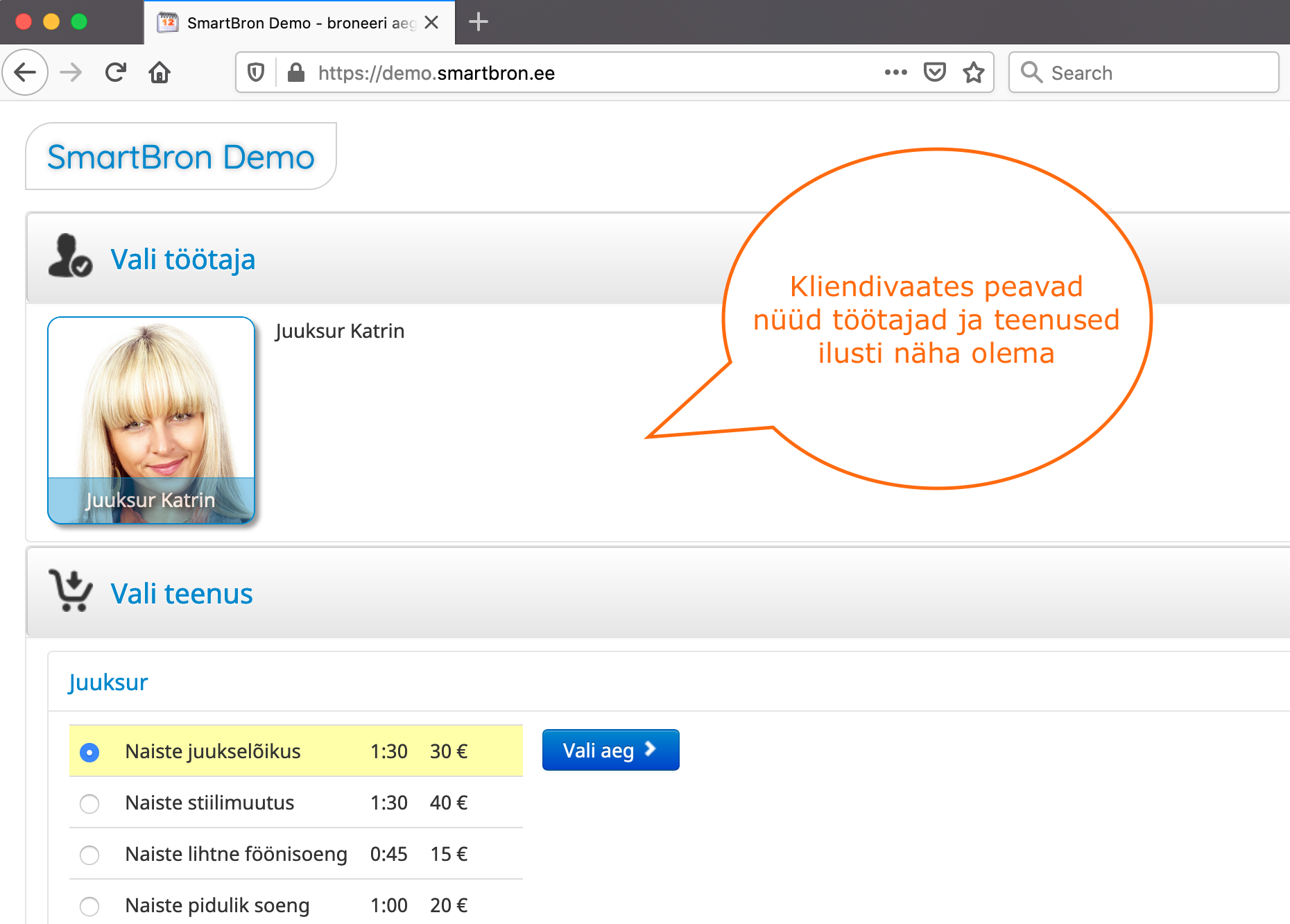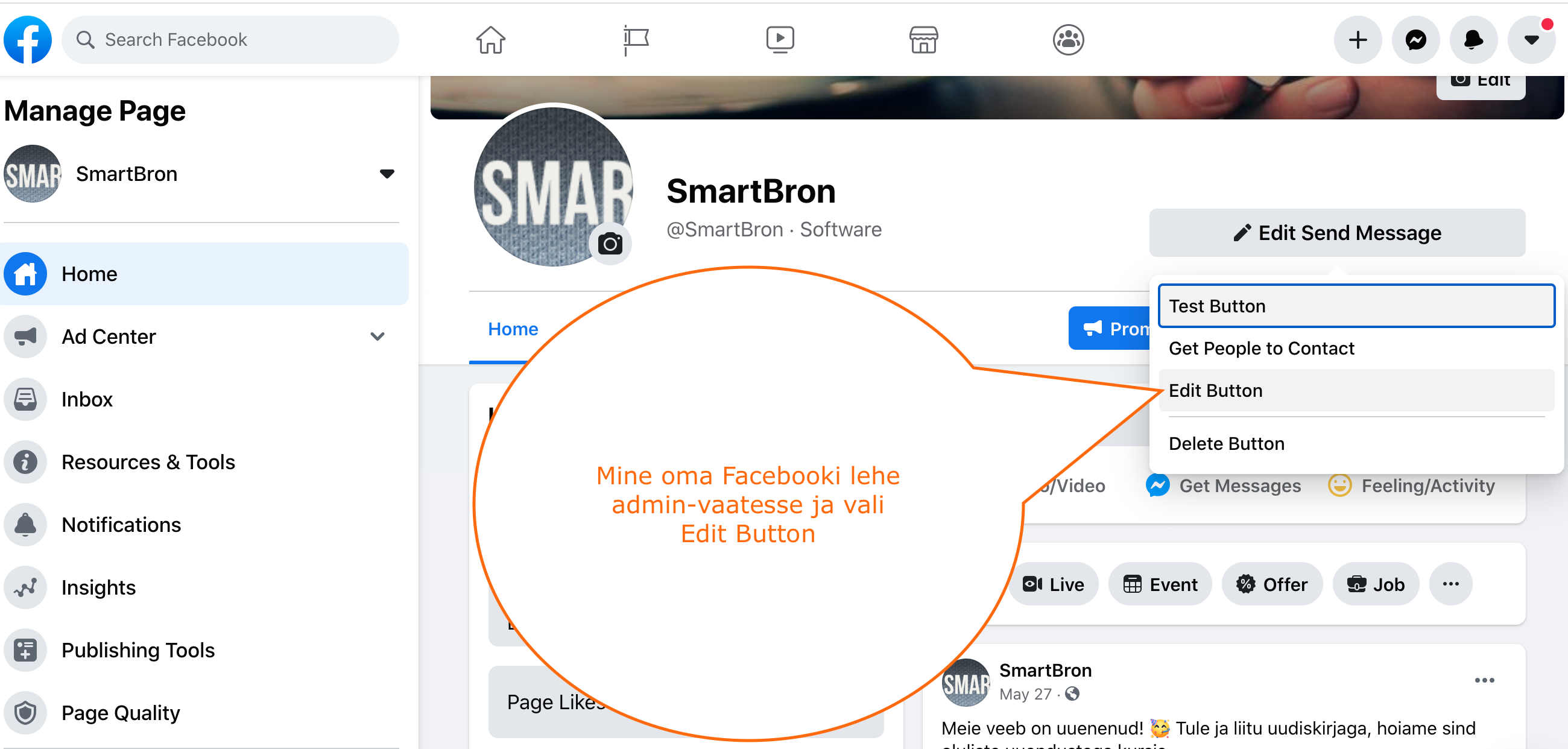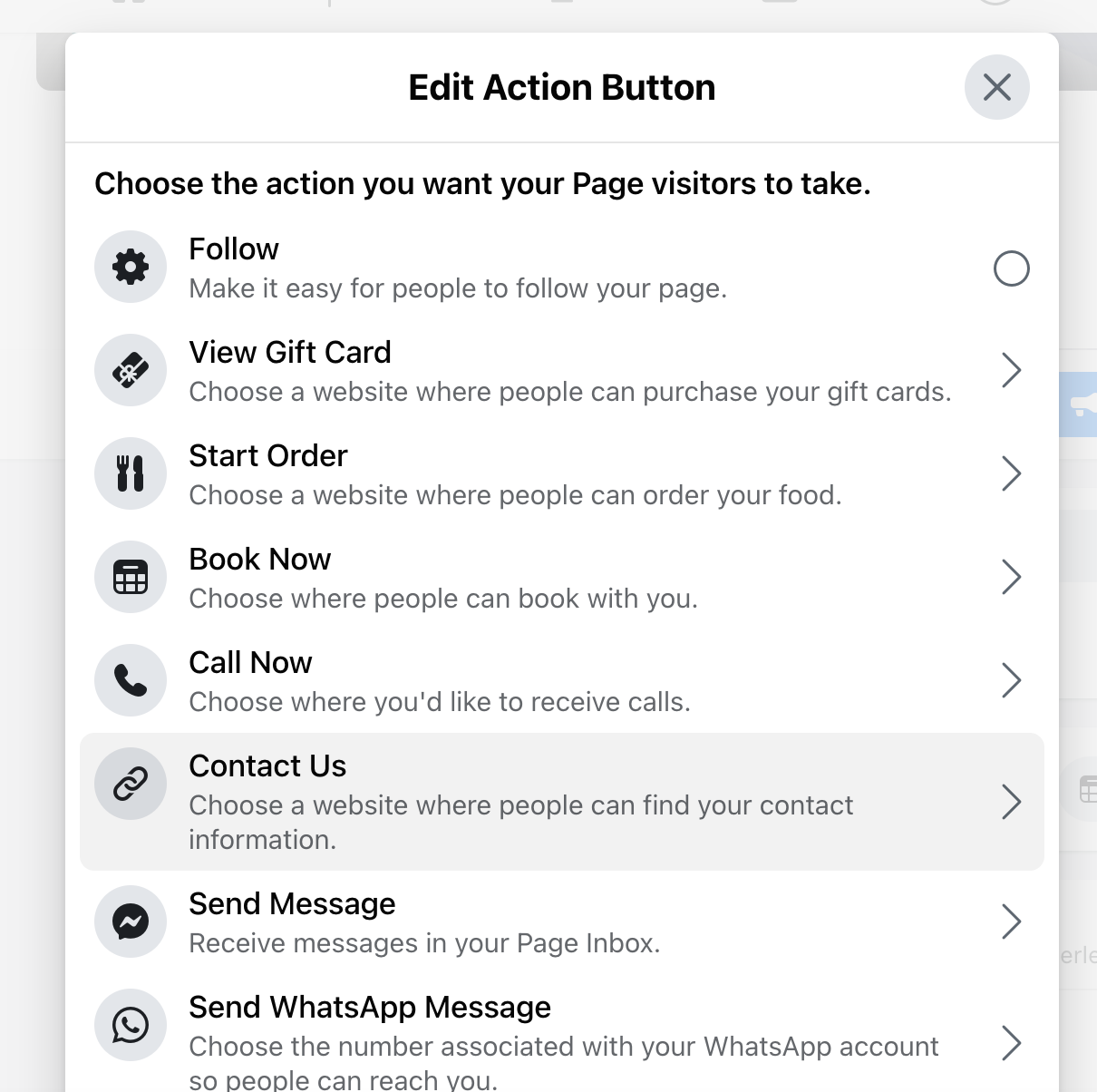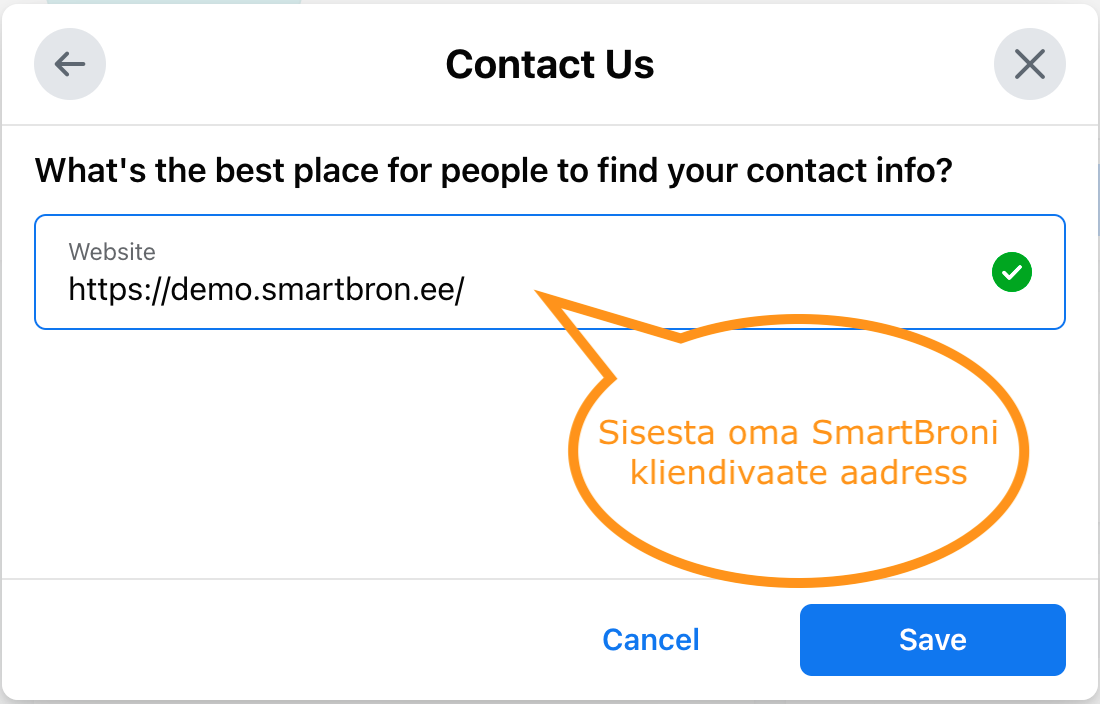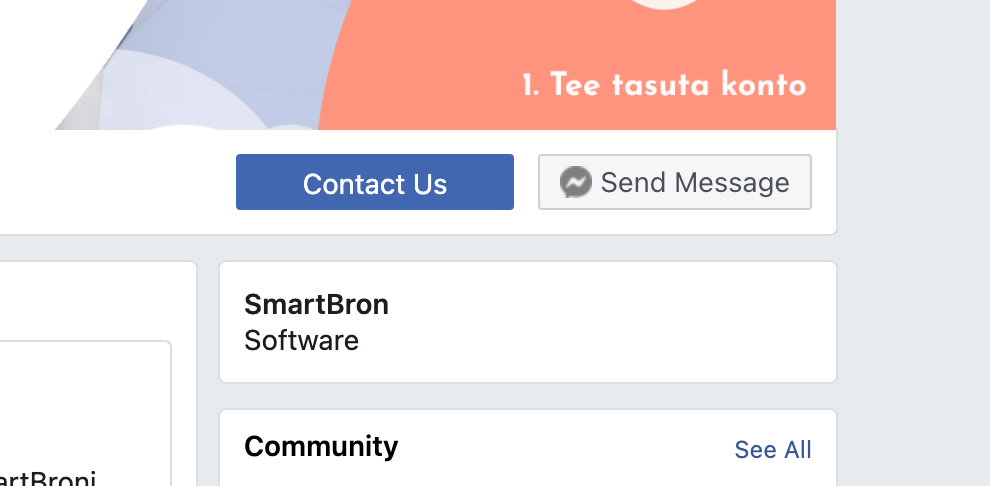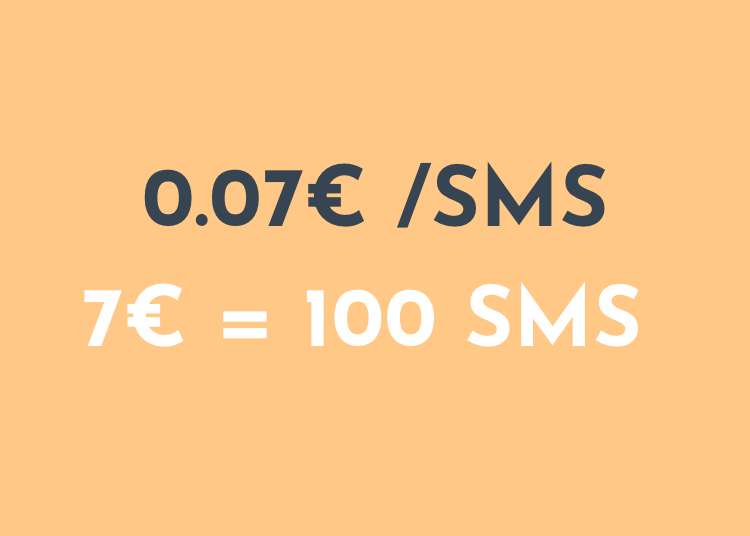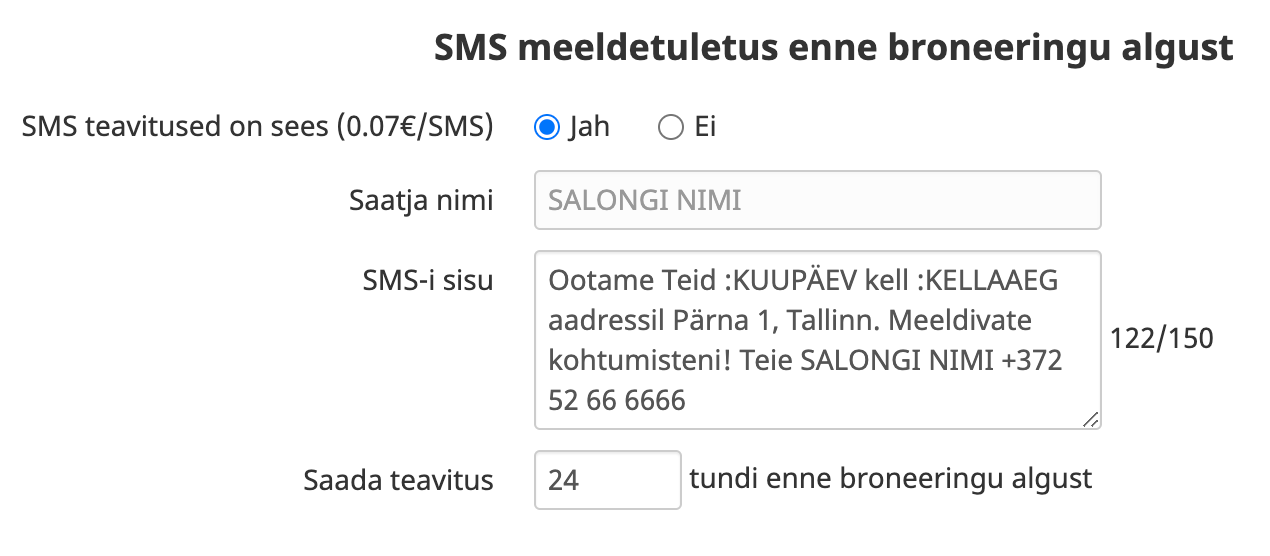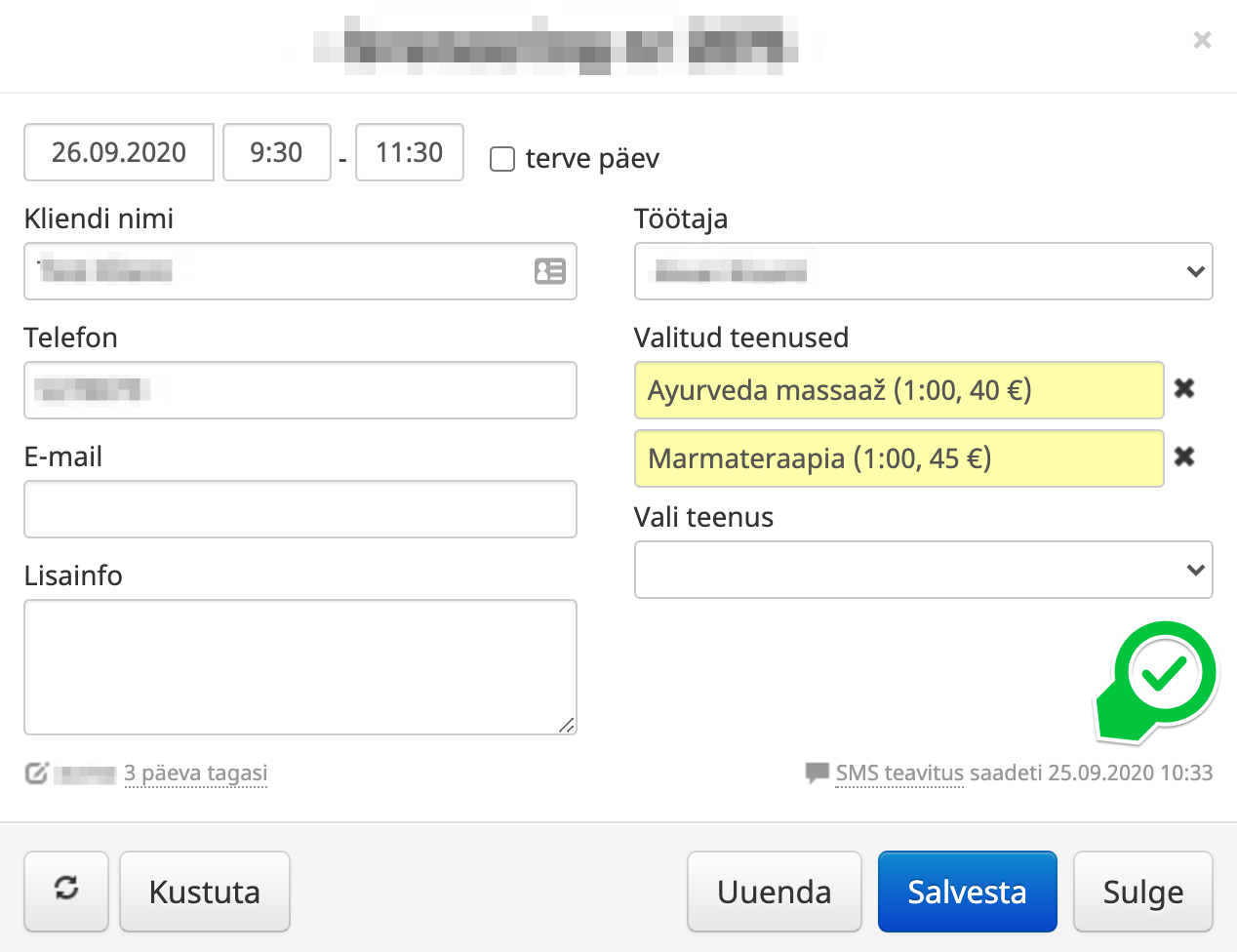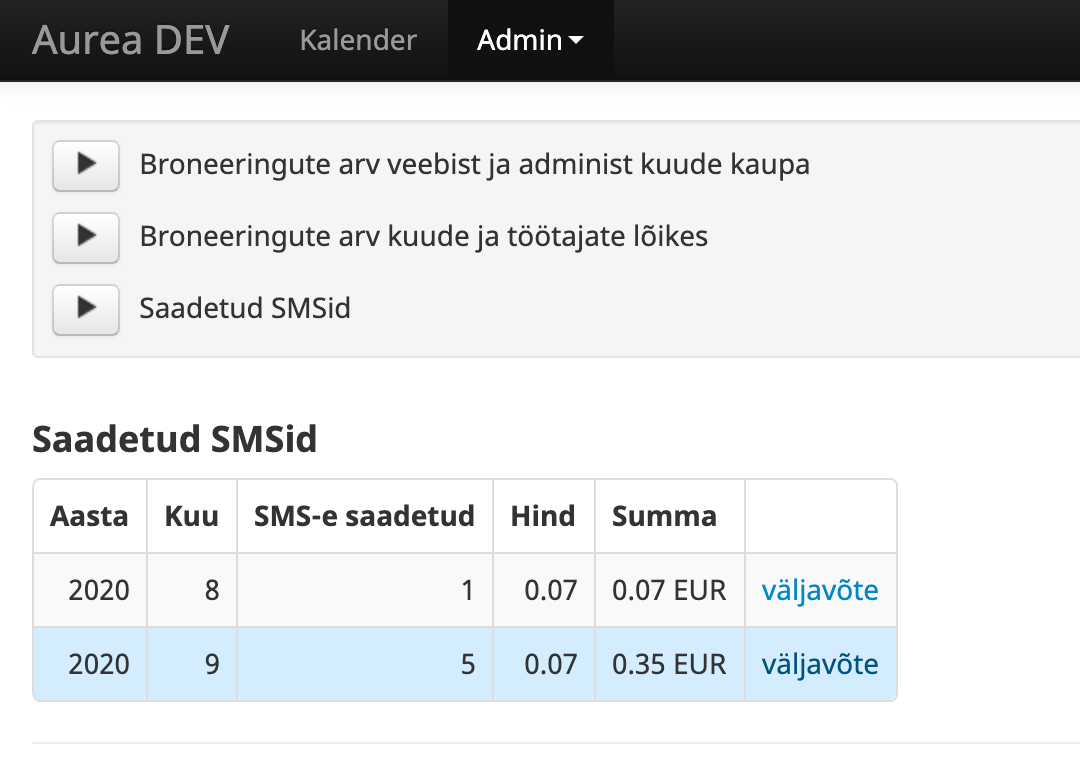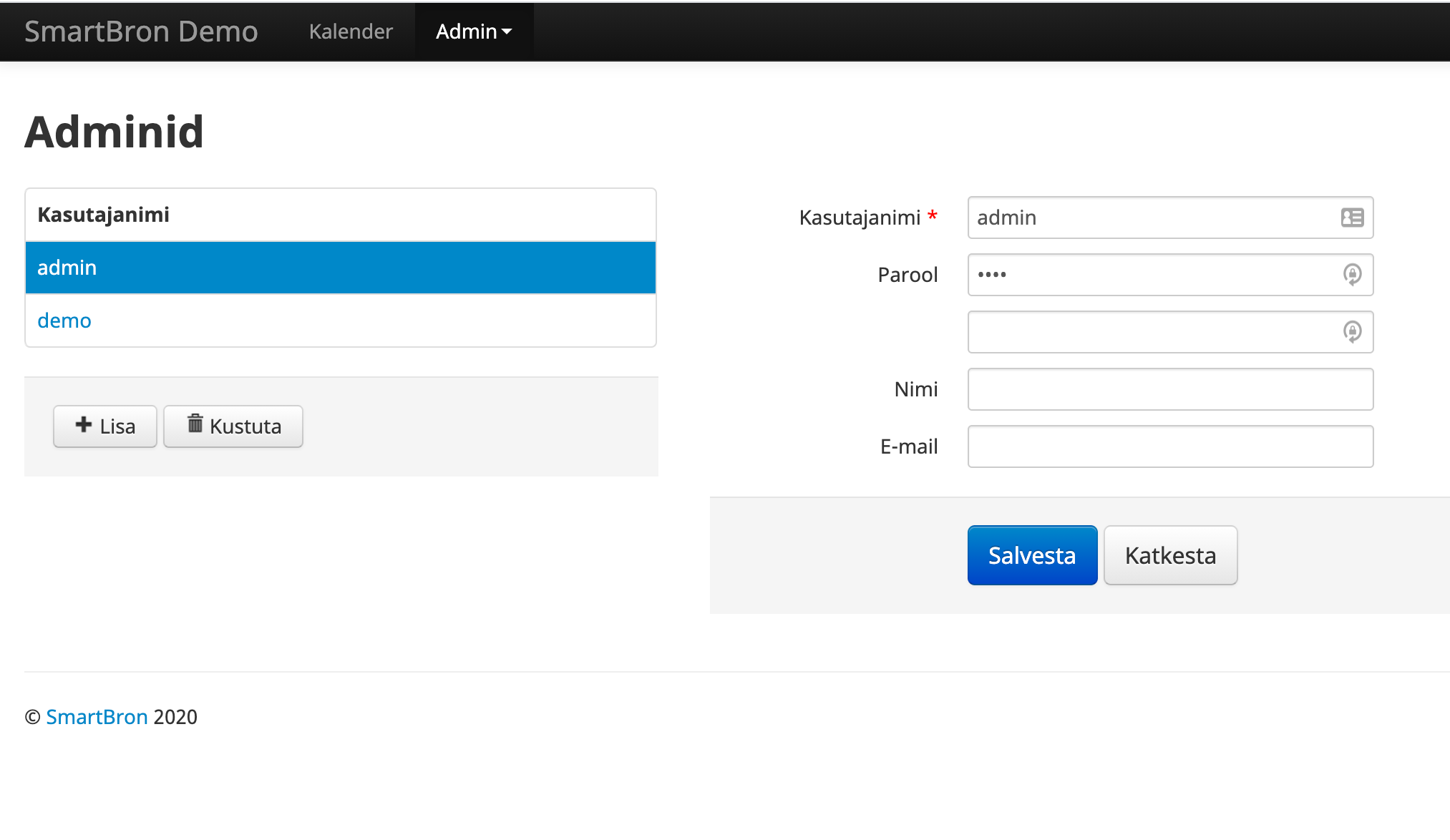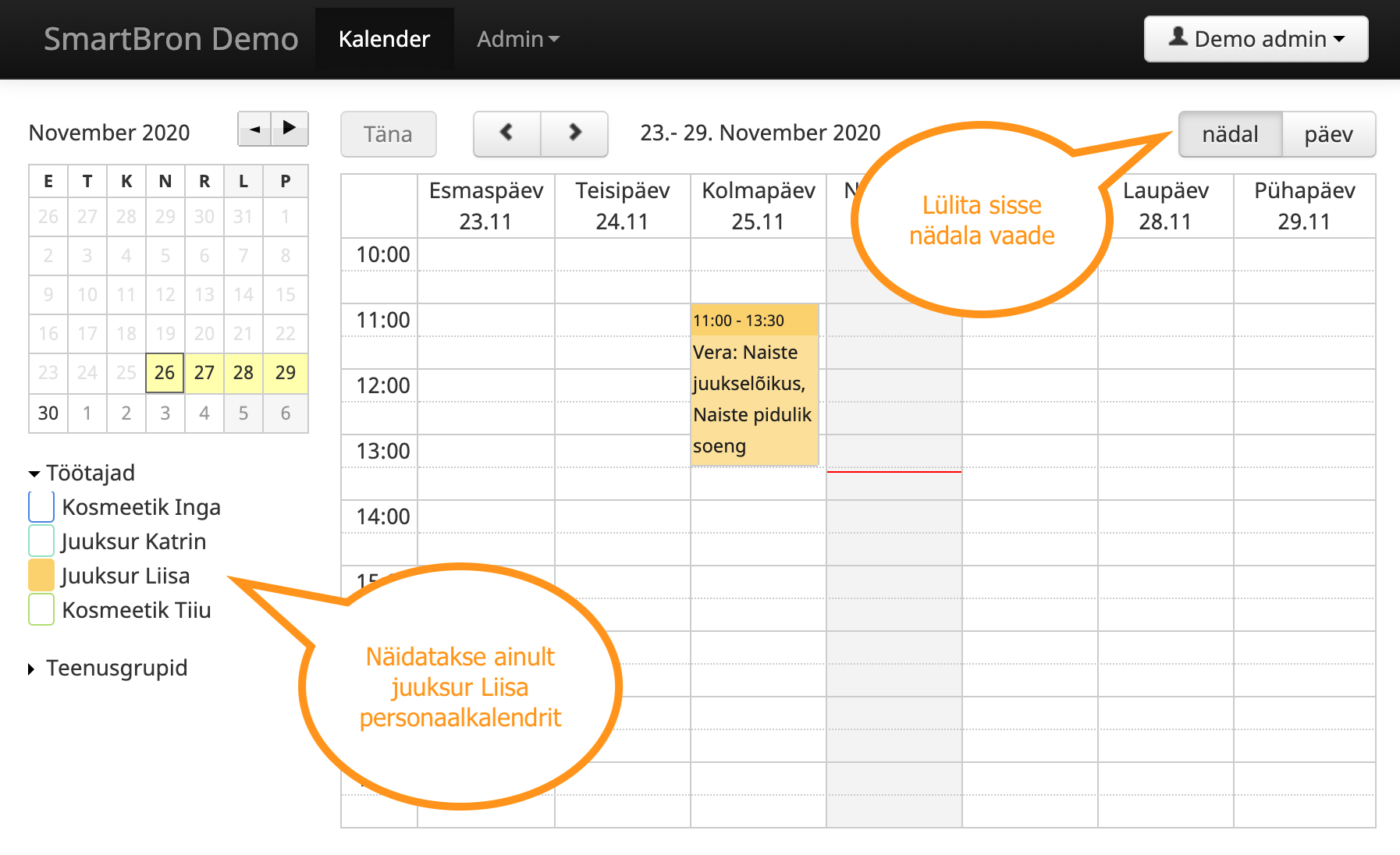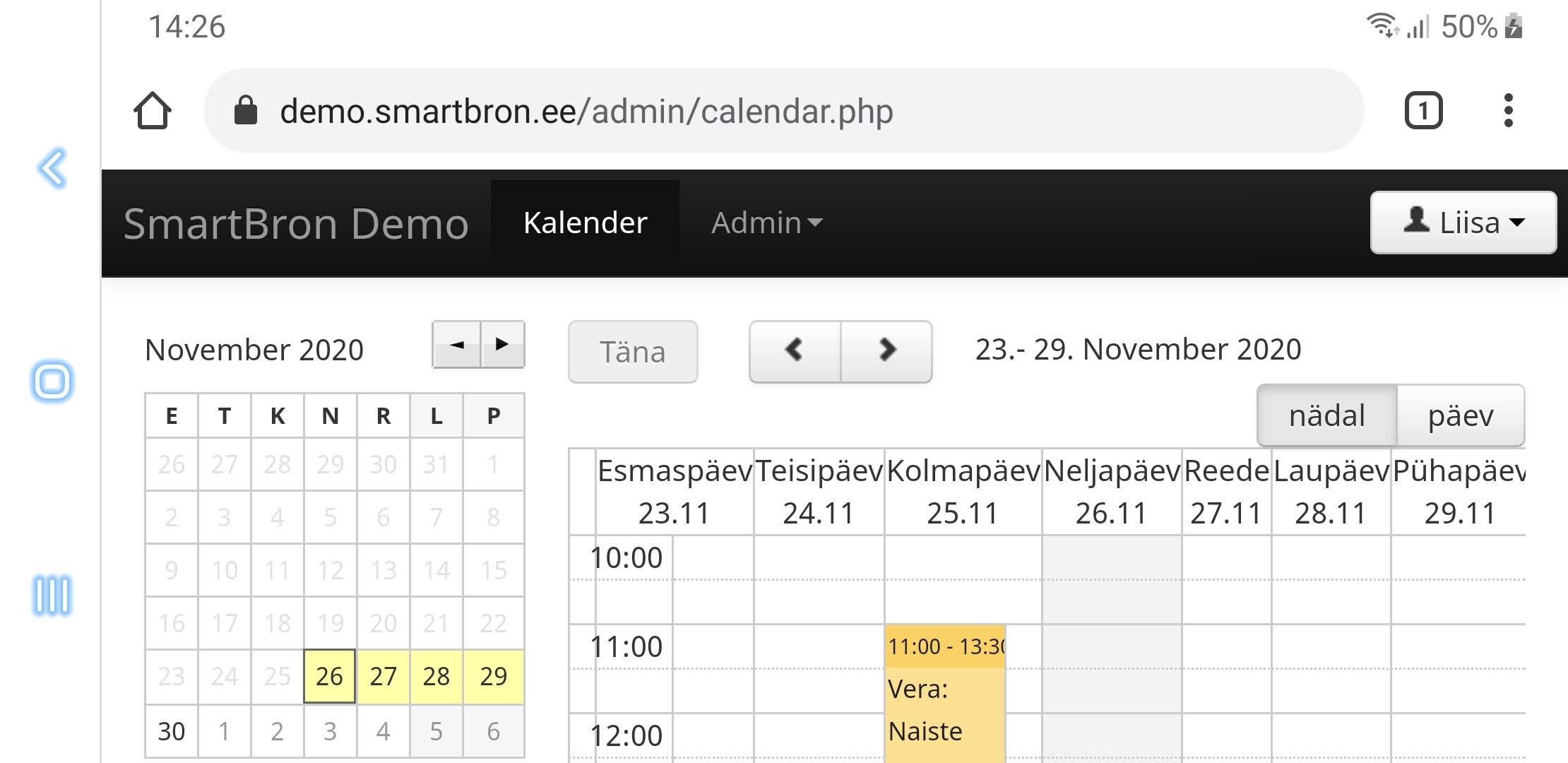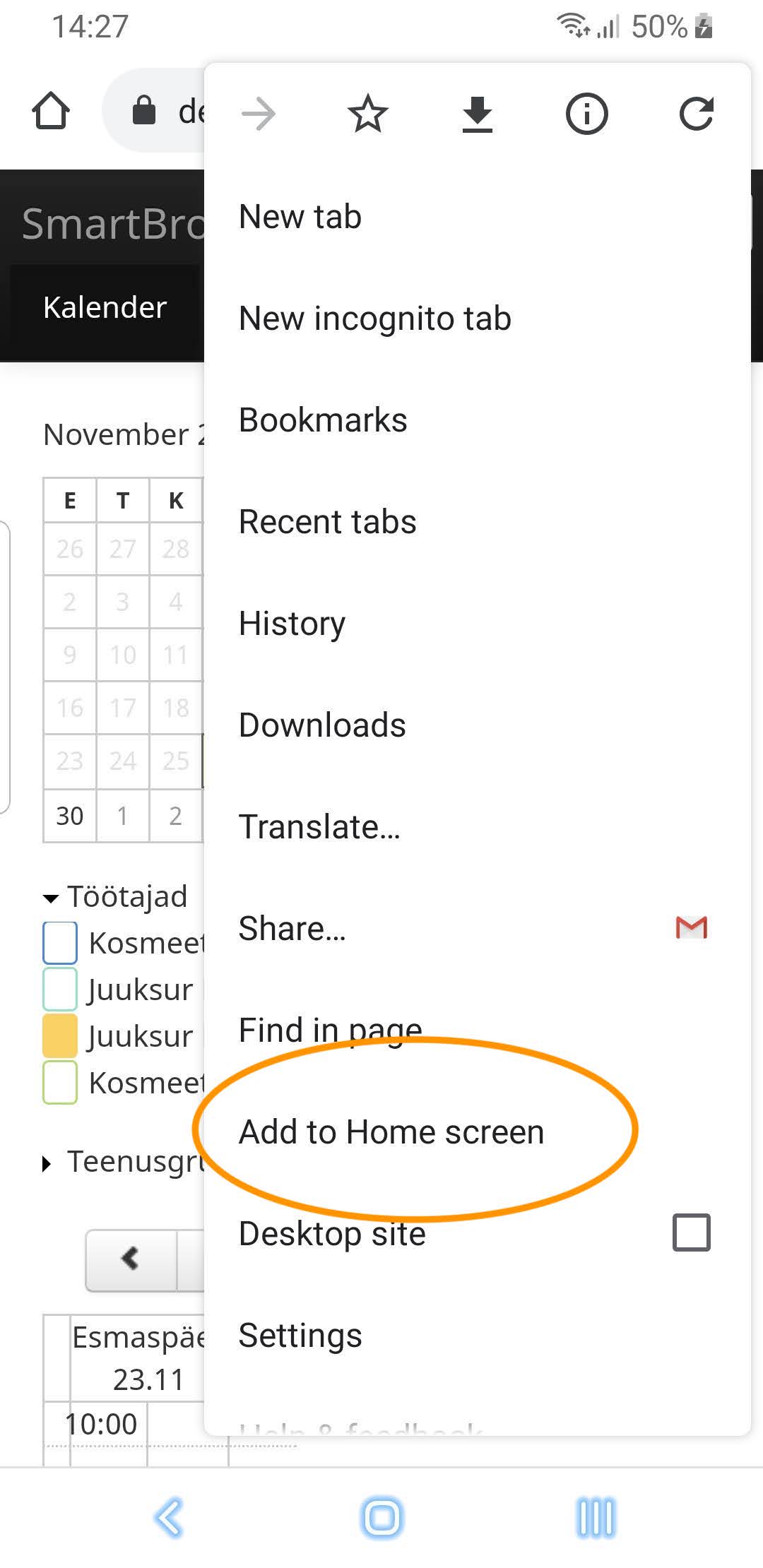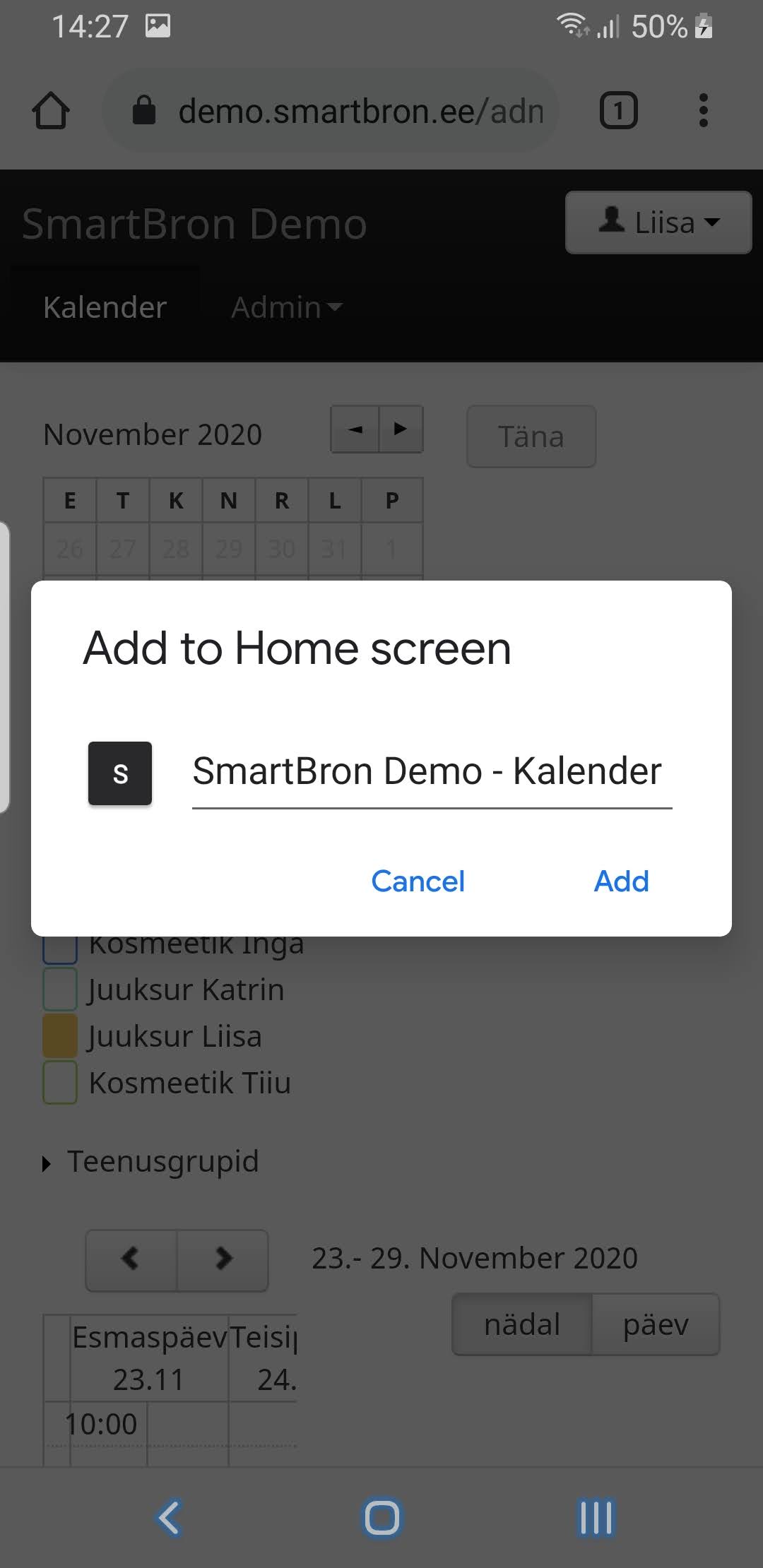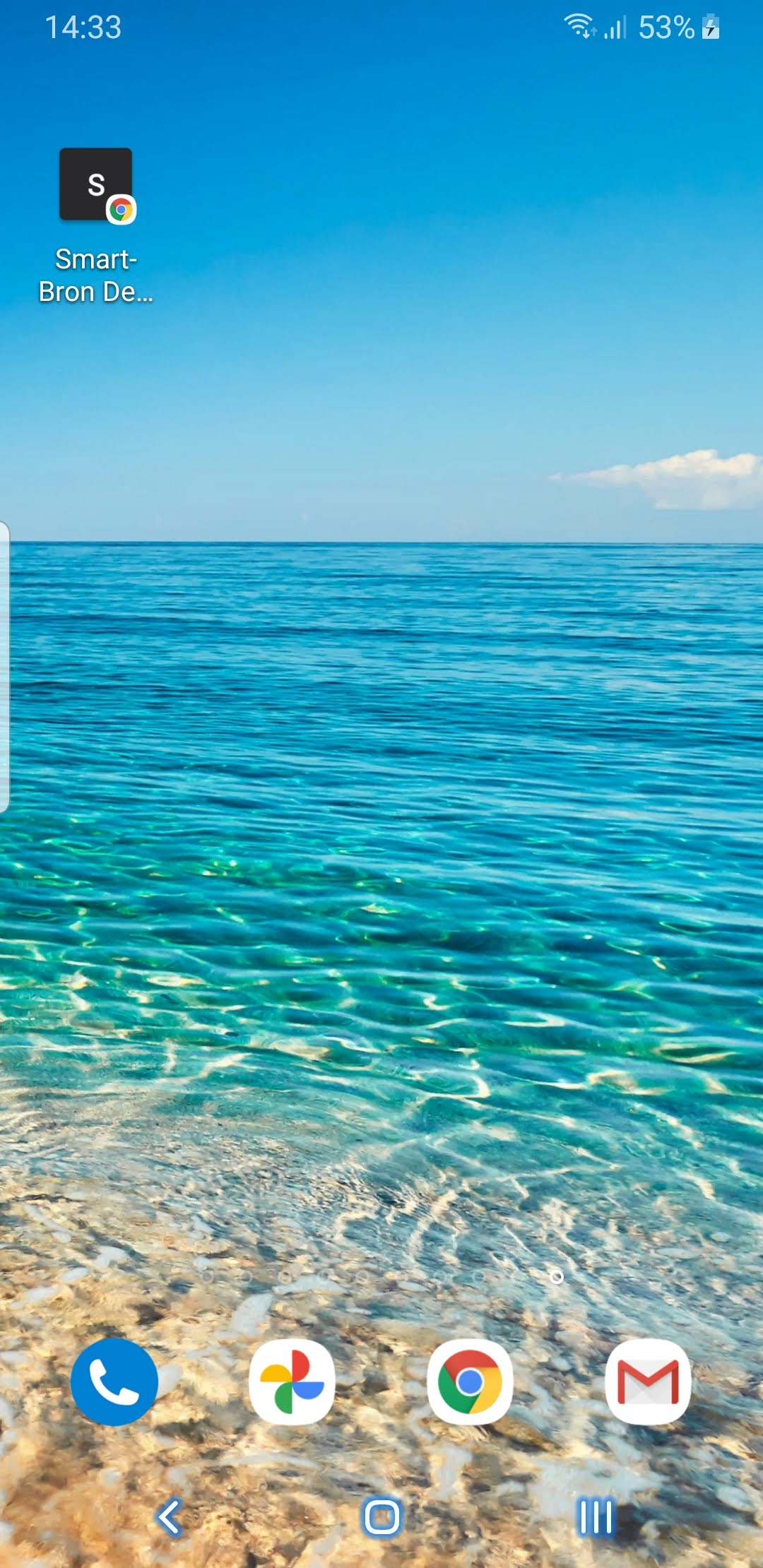Juhendid
Esimesed sammud
Samm-sammult juhend uue SmartBroni saidi esimeseks seadistamiseks.
1. Logi sisse admin-osasse
Sinu saidi aadress, admini kasutajanimi ja parool saadetakse Sulle pärast liitumise vormi täitmist
2. Lisa teenuste grupid
Teenuste grupid (või rühmad) võimaldavad teenuseid kliendi online broneerimise vaates visuaalselt eraldada. Kui teenuseid on vähe, tee ainult üks grupp.
3. Lisa teenused
Lisa teenusele nimetus, ajaline kestus ja hind. Hind võib ka puududa. Kirjeldust näidatakse kliendi vaates lisainfona. Kui sul on kodulehel teenuse kohta olemas pikem kirjeldus, siis saad lisada ka lingi selle aadressile.
4. Lisa töötajad või ruumid
Lisa teenuseid pakkuvad töötajad. Töötajate asemel võivad olla ka ruumid, kabinetid, rajad, boksid, jne.
Eri värvikoodid aitavad töötajaid admini kalendris paremini eristada – iga töötaja broneeringud on seda värvi.
Igal töötajal on oma töögraafik. Siin lehel saab seadistada regulaarset töögraafikut (iga nädal ühesugune), ebaregulaarse graafiku (iga nädal erinev) juhendit vaata siit.
Igale töötajale saab lisada oma foto või valida sobiva profiilipildi siit valikust.
5. Lisa töötajale teenused
Igale töötajale saab omistada just tema poolt pakutavad teenused. Muidugi võib sama teenust pakkuda ka mitu töötajat.
6. Säti paika firma nimi ja muud andmed
Säti õigeks firma üldised andmed ja lahtiolekuajad. Soovi korral saad suunata kliendivaates päise logo oma veebiaadressile või Facebook-lehele, aga välja võib ka tühjaksjätta.
7. Muuda õigeks e-maili aadressid
Asenda demo@smartbron.ee meiliaadressid enda salongi üld e-mailiga. Sellele e-mailile liiguvad kõik broneerimise teavitused.
Töögraafikute seadistamine
Töögraafikute loogika on paindlik ja suunaga üldiselt detailsele: salongi lahtiolekuajad (Seaded lehel) > töötaja isiklik regulaarne töögraafik (Töötaja lehel) > ebaregulaarne graafik admin-kalendris, eri päevad ja eri kellaajad.
Siin lehel on juhend kuidas seadistada erinevaid töögraafikuid:
- Ettevõtte/salongi lahtioleku ajad
- Töötajate isiklikud tööajad, mis on samad igal nädalal (regulaarne graafik)
- Töötajate isiklikud tööajad, mis on igal nädalal erinevad (ebaregulaarne töögraafik)
1. Salongi/ettevõtte lahtiolekuajad
Siin saad määrata, millal on salong avatud ja kui pikalt ette kliendid saavad aegu broneerida
2. Töötaja regulaarne graafik (sama igal nädalal)
Igale töötajale saab määrata isikliku graafiku, mis on sama igal nädalal. Klient saab töötaja juurde aegu broneerida ainult tema graafiku aegade piires.
3. Töötaja ebaregulaarne graafik (igal nädalal erinev)
Vali admin-kalendris nädala vaade. Vali töötaja kelle töögraafikut hakkad sisestama.
3. Töötaja ebaregulaarne graafik - samm 2
Lisa töötaja kalendris broneeringud nimega KINNI (võib ka jätta tühjaks või kasutada muud sõna). Määra kellaaja vahemik, mil töötaja graafik on kinni.
Kui soovid sulgeda tervet päeva või mitut päeva korraga, kliki sisse "terve päev" ja vali kuupäevade vahemik.
3. Töötaja ebaregulaarne graafik - tulemus
Admin-kalendris on näha terve nädala graafiku vaade, vajadusel liigu edasi järgmisse nädalasse või vali aktiivseks teine töötaja, kelle graafikut sisestada.
Broneerimise ajaaken
Kui kasutate peamiselt ebaregulaarset graafikut, siis on mõistlik üle vaadata ka aeg kui kaua ette lubate klientidel broneeringuid teha. Admin > Seaded lehel saate seda aega ise määrata. Vaikimisi aeg on aasta, aga saate panna nt 1 kuu või 2 nädalat. Sisesta väärtus päevades:

Facebooki Broneeri nupp
Kuidas lisada ettevõtte Facebook lehele "Broneeri kohe" nuppu
1. Mine FB lehe admin-vaatesse
Mine oma Facebook lehe admin-vaatesse. Paremal ülal vali sinise nupu juurest "Edit button"
2. Nupu ikooni valik
Avanevas nupu muutmise aknas vali kas "Contact Us" või "Shop Now".
(Alates 2021a algusest ei luba Facebook nupu "Book Now" külge enam omaenda veebi aadressi panna, nii et "Book Now" nuppu ei saa kahjuks kasutada.)
3. SmartBroni aadressi lisamine
Järgmises aknas lisa oma SmartBroni kliendivaate aadress, mis sulle e-mailiga saadeti (nt https://sinine-salong.smartbron.ee)
SMS-meeldetuletuste seadistamine
Kui te soovite esimest korda SMS-ide saatmist kasutusele võtta, palun andke meile oma soovist märku kirjutades info@smartbron.ee.
Saatke meile SMS saatja nimi, mida soovite kasutusele võtta. Arvestage, et:
- nimi võib olla max 11 tähemärki
- nimi võiks olla pigem ettevõtte nimi ja mitte ainult isiku nimi. Kuna lühikoodiga SMS-ile ei saa kliendid otse vastata, siis võib isiku nimi (nt "Anne") smsi saatjana tekitada segadust. Parem on näiteks "Anne salong"
Seejärel me taotleme SMS-saatja nime SMS teenusepakkujalt, kes tavaliselt teostab selle ühe tööpäeva jooksul.
Edaspidi saate SMS-teavitusi soovi korral igal ajal peatada ja uuesti alustada, rohkem meiepoolseid samme teha ei ole vaja.
1. SMS-meeldetuletuste hind
Et prognoosida kui suureks võib kujuneda SMS-sõnumite saatmise teenustasu, vaata admini aruannet "Broneeringute arv veebist ja administ kuude kaupa". Ühe SMS-sõnumi saatmise hind on 0.07€, käibemaksu ei lisandu.
2. SMS seaded
Admin > Seaded lehel saad määrata, mitu tundi enne broneeringu algusaega teavitusi saadetakse ja kirjutada SMS-sõnumi sisu. Tekstis asendatakse õigete väärtustega muutujad: :KUUPÄEV (broneeringu kp)
:KELL (broneeringu algusaeg)
:NIMI (kliendi nimi) :TÖÖTAJA (teenust pakkuv töötaja nimi)
3. SMS info broneeringu vaates
Pärast SMS-de sisselülitamist ilmub iga broneeringu juurde info, millal SMS saadetakse või ära saadeti.
Kalendri lisamine oma mobiiliekraanile
Kuidas lisada admin-kalendrit oma mobiili nii, et iga töötaja pääseks kiirelt ligi omaenda personaalkalendrile. Tegevust peab tegema iga töötaja oma mobiilis ühe korra.
1. Tee töötajatele admin-kontod
Kui sa ei ole seda seni veel teinud, tee igale töötajale ka omaenda admin-konto, siis ta saab oma personaalkalendrit mugavalt seadistada.
Admin-kontosid saab teha piiramatul hulgal.
2. Personaalse kalendri vaade
Iga admin saab enda jaoks paika sättida personaalse kalendri vaate. Näiteks kui juuksur Liisa logib oma kontoga sisse ja lülitab aktiivseks ainult omaenda kalendri, siis see jäetakse meelde ja hiljem tagasi tulles näidatakse talle viimast vaadet. Personaalkalendris lülita ka sisse nädala vaade.
3. Ava oma personaalkalender mobiilis
Ava mobiilis brauser (Androidis Chrome, iPhone-s Safari), sisesta oma SmartBroni saidi aadress ja logi admin-osasse oma kontoga sisse. Peale sisselogimist näidatakse esimese vaatena alati sinu kalendrit. Aadressiribale tekib aadress https://sinu-salongi-nimi.smartbron.ee/admin/calendar.php
4. Lisa kalendri link oma mobiili ekraanile
Android:
Vali brauseri menüüst "Add to homescreen" ja lisa SmartBroni link oma mobiili ikoonide sekka.
iPhone /iPad:
Vali kõigepealt alläärest Share nupp ja seeejärel menüüst "Add to homescreen":
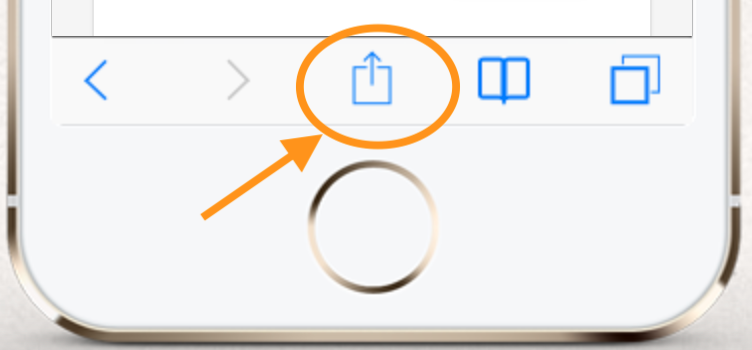
SmartBron
Lihtsaim ja soodsaim broneerimissüsteem Eestis
Kontakt
Info ja kasutajatugi: info@smartbron.ee
Chat: https://m.me/1556246911295707
SmartBron OÜ
Reg. nr 12419224